

Sous Windows, la création d'un réseau local est très simple. Admettons que vous vouliez créer un réseau entre 2 PC (si vous voulez en avoir plus, la méthode est la même), voilà la démarche.
Tout d'abord, il vous faut un câble RJ45 pour relier les deux PC. Si jamais vous vouliez avoir plus de 2 PC en réseau, il faudra alors utiliser un hub par exemple (et dans ce cas autant de câbles que d'ordinateurs).
Il faut aussi que les deux ordinateurs soient munis de cartes réseaux Ethernet. La plupart du temps, les PC en sont équipés. Maintenant, il faut vérifier que votre carte est bien active.
Pour cela, sous Windows XP, rendez-vous dans le Panneaux de configuration puis sur Connexions réseau.
Sous Windows Seven, suivez ce chemin : Panneau de configuration -> Réseau et Internet -> Centre Réseau et partage -> Modifier les paramètres de la carte.
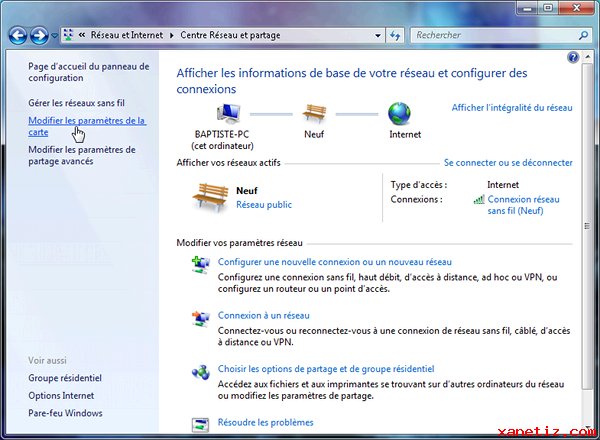
La carte réseau porte souvent le nom de Réseau local. Si l'icône est grisée, c'est qu'elle n'est pas active. Vous pouvez également voir si elle active avec la présence dans le systray d'une icône représentant deux ordinateurs avec une croix rouge, ce qui signifie que la carte est bien active mais qu'elle n'est pas encore relié. Une fois activée, cela doit donner :
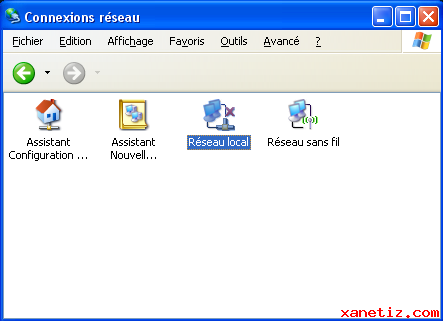
Maintenant, il faut savoir que sur un réseau, un ordinateur est repéré par une adresse IP. C'est un numéro à 4 chiffres qui permet de savoir à quelle machine on envoie des données. Ca permet de différencier un ordinateur d'un autre sur un réseau. Pour attribuer une IP à votre ordinateur, faites un clique droit sur l'icône correspondant à votre carte (ici "Réseau local") et sélectionnez Propriétés, puis Protocole Internet (TCP/IP) et enfin cliquez à nouveau sur Propriétés. Remplissez la fenêtre qui apparaît comme ceci :
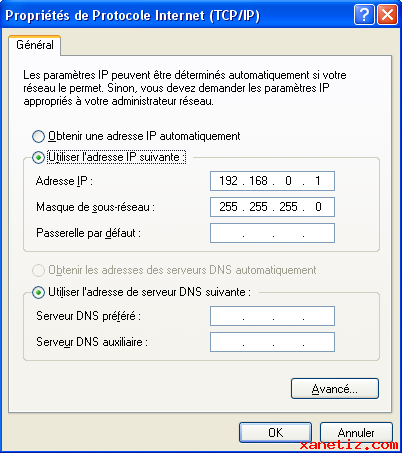
Nous attribuons donc l'adresse 192.168.0.1 à cet ordinateur. Étant donné que cette IP doit être unique sur le réseau, il faut que l'adresse de l'autre ordinateur soit différente. Ainsi, sur le deuxième PC, refaites cette manipulation en remplaçant l'IP par 192.168.0.2. Nous augmentons le dernier chiffre de 1 à chaque fois, ce serait pareil avec un troisième PC et ainsi de suite.
Reliez ensuite les 2 PC à l'aide du câble RJ45 en le connectant sur les ports Ethernet. Le réseau est maintenant installé.
Pour voir si le réseau ne rencontre aucun problème, nous allons utiliser une commande, ping, qui sert à savoir si la connexion entre 2 ordinateurs est active. Pour cela, il faut ouvrir l'Invite de commandes. Si vous êtes sur le PC avec l'IP 192.168.0.1, il faudra taper ceci :
ping 192.168.0.2
Cette commande va envoyer des paquets à l'ordinateur 192.168.0.2 qui devra les renvoyer. Si vous voyez affiché que tous les paquets ont bien été reçus (avec le délai qui s'affiche), c'est que le réseau fonctionne correctement.
Si il y a un problème, voilà ce que vous devriez obtenir :
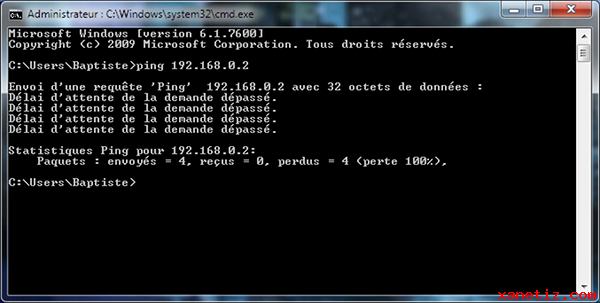
| Titre | Vu | Date | |
|---|---|---|---|
 |
Utiliser la mise en veille prolongée sur Windows XP | 8 374 | 09/02/10 |
 |
Les périphériques sur Windows | 7 738 | 07/02/10 |
 |
Configurer les services Windows avec services.msc | 56 588 | 15/03/10 |
 |
Utiliser un synthétiseur vocal (voix de robot) | 42 535 | 13/03/10 |
 |
Protéger un dossier sur Windows | 13 221 | 23/03/10 |
 Nombre d'inscrits : 262
Nombre d'inscrits : 262
Dernier membre : Clyderar
Visiteurs en ligne : 11
Membres en ligne : Aucun
Copyright © 2022 Xanetiz.com - Tous droits réservés